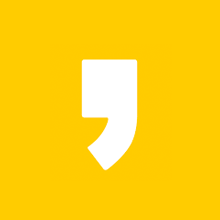이클립스란 이클립스 재단에서 만든 통합 개발 소프트웨어입니다. 비영리 재단이 만든 만큼 이클립스는 자유 공개 라이센스를 갖고 있으며, 현재 전세계 많은 개발자들에 의해 사용되고 있습니다. 저역시 즐겨 사용하는 IDE 툴입니다. 다양한 플러그인을 지원하고 있고 개발자들에 의한 플러그인이 지속적으로 개발 중에 있습니다. 오늘은 간단히 이클립스 설치 방법에 대해 알아보도록 하겠습니다.
운영체제 : Windows10
사용 브라우저 : 크롬
1. 이클립스 사이트로 이동하기.
구글에서 이클립스를 아래처럼 검색해봅니다. 그리고 두껍게 쓰여진 파란색 글씨 말고 빨간색 화살표로 가리키고 있는 링크로 이동합니다.
2. 운영체제에 맞는 소프트웨어 선택하기.
윈도우즈에서 이클립스를 설치해보도록 하겠습니다. 설치하기 원하는 버전을 선택해야 합니다. 저는 64bit 운영체제이므로 64bit로 이동해보겠습니다.
3. 내려받기.
선택한 이클립스를 내려받아봐야겠지요~ 내려받는 데 약간의 시간이 소요될 수 있습니다. 해당 버전은 eclipse oxygen 버전입니다~
다 내려받은 후 현재 어느 경로에 파일이 받아졌는지 확인을 한 번 해보겠습니다.
내려받은 zip파일이 어디에 있는지 아래처럼 폴더 열기를 통해 보도록 할게요~
저는 현재 파일이 아래와 같은 위치에 있네요~
4. 원하는 드라이브 혹은 디렉토리에 압축 풀기.
이클립스의 설치 방법은 매우 간단합니다. 내려받은 zip파일의 압축만 풀면 끝이거든요~ 원하는 드라이브나 폴더에 압축을 먼저 푸시길 바랍니다.
5. 압축 푼 뒤, 실행시키기.
압축을 푼 뒤 실행을 해봅니다.
▼ 압축이 풀고 난 후 ecilpse폴더 안에 있는 eclipse.exe를 실행시키면 런쳐가 실행됩니다.
6. Workspace 선택하기!
런쳐가 실행된 후에 앞으로 여러분이 개발할 작업공간이 여기가 맞냐고 묻는 과정이 있습니다. 이 단계는 workspace 폴더를 선택하는 단계이며,, Workspace : 옆에 보이는 폴더가 여러분이 앞으로 개발을 하려는 작업공간(workspace)가 맞다면 Launch로 이동하시면 됩니다.
다른 폴더에 작업공간을 마련하고 싶다면 Browse...을 통해 다른 곳을 선택해주세요~
7. 정상적으로 실행!
아래처럼 프로그램이 열리면 정상적으로 설치된 것입니다.
마무리
보통 개발 환경은 셋팅은 초반에만 하고 한동안 안하다보니; 시간이 지나면 어떻게 설치했더라? 하고 까먹게 되는데요. 설치 과정은 보시는 것처럼 매우 간단합니다. 파일을 받아서 원하는 곳에 압축을 풀고 실행하는 것! 간단하지만 자주 안 해보면 까먹는 설치 과정, 설치 하는 데 도움이 되었길 바랍니다.