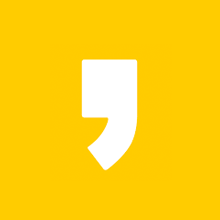오늘은 종종 내 컴퓨터가 몇비트인지 헷갈려하시는 분들을 위해 64비트인지 32비트인지 알아보는 방법에 대해 알아보도록 하겠습니다. 프로그램을 설치하다보면 그냥 운영체제 구분도 없고 64비트인지 32비트인지도 구분하지 않고 설치하면 편할테지만~ 우리는 분명 구분해서 설치를 해야 하는 경우가 분명 있습니다.
그래서 아직 64비트인지 혹은 32비트 운영체제인지 잘 모르시는 분들을 위해 간단히 확인하는 법을 알려드리겠습니다~ 차분히 따라하시면 됩니다. 현제 제 운영체제는 윈도우즈7이며, 7을 기준으로 설명해드립니다.
운영체제 : Windows7
1. 윈도우 시작버튼 찾기
윈도우 시작버튼을 찾아서 메뉴를 펼쳐보도록 합니다~
▼ 시작버튼
2. 메뉴를 펼친후 '컴퓨터'로 이동!!!
시작버튼으로 메뉴를 펼치면 제어판 위에 '컴퓨터'가 보이네요~ 컴퓨터로 이동해보도록 하겠습니다.
3. 시스템 속성으로 이동하기.
컴퓨터로 이동했더니 구성▼ 옆에 '시스템 속성'이라고 보이실 겁니다. 바로 저 시스템 속성에서 컴퓨터가 64비트인지 32비트인지 확인하실 수 있습니다. 한번 이동해볼게요.
4. 컴퓨터에 대한 기본 정보 보기.
현재 여러분이 사용하고 있는 윈도우즈7 버전에 대한 시스템 정보를 상세하게 볼 수 있는 메뉴입니다.
보시는 것처럼 저 컴퓨터는 64비트 운영 체제 라고 나와있습니다~
TIP 위에서 알아본 것처럼, 여러분의 컴퓨터가 몇 비트 운영체제인지 확인하는 방법은 매우 간단합니다. 그럼 꼭 윈도우 시작 버튼에서 이렇게 찾아들어가야할까요?
보통은 PC로 문서작업을 하다보면 아래처럼 폴더를 열어놓고 있는 경우가 많은데요.
▼ 왼쪽에 보이는 '컴퓨터'로 이동하면~
▼아까처럼 시스템 정보를 볼 수 있는 메뉴로 이동됩니다~
따라서 문서작업하다가 문득 여러분의 윈도우가 몇비트인지 기억이 나질 않을 때 왼쪽에 보이는 컴퓨터로 이동 후 시스템 속성에서도 확인하실 수 있다는 점~ 알아두시면 좋을 것 같습니다.