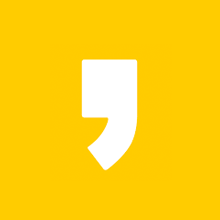픽픽이란 포토샵이 부담스러운 분들이 쉽게 사용할 수 있는 이미지 편집 프로그램입니다. 윈도우 그림판같은 기능이지만 좀더 가볍고 간단하게 사용할 수 있는 프로그램입니다. 프리웨어이고 개인은 물론 기업도 사용이 가능합니다. 오늘은 픽픽 프로그램을 사용하다가 갑자기 모자이크 처리를 하고 싶은 분들을 위해 픽픽으로 모자이크 처리 방법을 알려드리도록 하겠습니다.
1. 픽픽 (Pic Pick) 실행하기
저는 바로가기를 통해서 실행해보겠습니다. 픽픽이 없으신 분들은 픽픽을 먼저 다운로드 받으신 후 시작해주세요.
▼ 바탕화면 픽픽 바로가기
2. 원하는 이미지 열기.
픽필을 실행했다면, 모자이크 처리를 하고 싶은 이미지를 엽니다. 물론 파일 열기를 통해서 불러와도 상관없습니다. 저는 three.jpg라는 파일을 드래그앤 드랍으로 열겠습니다.
▼ three.jpg를 드래그앤 드랍으로 끌어오기.
3. 모자이크 처리할 영역 선택하기!
상단에 보시면 메뉴 [홈] > [선택] 메뉴가 보입니다. [선택]을 지정한 후에, 모자이크 처리할 영역을 선택해줍니다. 저는 좌측에 있는 검은 드레스 입은 여성을 선택하겠습니다.
4. 모자이크 설정 팝업 열기.
모자이크 효과는 별도의 팝업을 통해서 적용됩니다. 모자이크 팝업을 열어보도록 하겠습니다. 아까 원하는 부분을 선택했다면 우측 상단의 모자이크를 선택해서 모자이크 효과를 적용해보도록 하겠습니다~~
▼ 원하는 영역을 선택한 후 우측 상단에 [서식] >[모자이크] 를 선택합니다.
5. 설정 수치 조정하기.
▼ 모자이크를 선택하면 [모자이크 설정] 팝업이 뜹니다.
원하는 만큼 조정하세요. + 방향으로 수치를 높일수록 모자이크 효과에 따라 많이 이미지가 뭉개집니다.
반대로 - 방향은 모자이크 효과를 적게 주고 싶으면 - 방향쪽으로 더 움직이면 됩니다.
▼ 원하는 만큼 조정이 되었다면 [확인]을 하면 됩니다.
▼ 모자이크가 적용된 이미지.
누군지 결코 알아볼 수 없을 만큼 모자이크 효과가 적용되었습니다.
이미지 속 인물 뿐만 아니라, 별로 노출하고 싶지 않은 폴더라든가 프로그램 등등 어떤 영역이라도 가리고 싶은 부분이 있다면 픽픽 모자이크 효과를 통해서 쉽게 가려보시길 바랍니다. 도움이 되었길 바라며 오늘도 글 읽어주셔서 감사합니다.