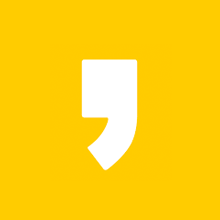nginx는 웹서버로써 최근에 아파치를 대신한 웹서버로 많이 사용하고 있습니다.
그럼 여기서 간단히 웹서버란 무엇인가 알아보도록 하겠습니다.
사용자가 크롬, 인터넷익스플로러, 사파리, 오페라 등의 웹브라우저를 통해서 URL을 입력하여 사이트로 보통 이동을 하게 됩니다. 웹브라우저를 통해 URL을 입력하면 그 입력한 URL에 해당하는 웹서버는 해당 페이지를 사용자에게 보여주게 되는 것입니다. 예를 들어 제 사이트를 예로 들면, 크롬에서 url을 치면 제 블로그로 유입이 될 텐데요. 웹브라우저에서 친 URL 요청을 티스토리 웹서버가 페이지를 찾아서 보여주게 되는 것입니다.
웹브라우저와 웹서버는 아주 밀접한 친구라고 할 수 있습니다.
이러한 웹서버에는 다양한 것들이 있는데요. 가장 널리 사용되고 있는 것은 아파치 웹서버입니다. 그리고 최근에는 아파치를 대신해서 nginx( 엔진엑스라고 읽습니다. )도 많이 사용되고 있는데요.
오늘은 window10에서 nginx를 설치하는 방법을 간단히 알아보겠습니다.
1. nginx 사이트로 이동하기
먼저 아래 URL을 통해 nginx 사이트로 이동합니다.
http://nginx.org/en/download.html
▼ nginx 다운로드 페이지
2. nginx 다운로드받기
다운로드 사이트로 이동했다면 아래 페이지가 보이실 겁니다. 저는 stable 버전인 nginx-1.18.0 버전을 받아보겠습니다.
▼ zip 다운로드하기.
3. 원하는 폴더에 압축풀기
다운로드한 nginx는 원하는 경로에 압축을 푸세요. 저는 D드라이브에 culs라는 폴더 내에 tools를 만들어놓았고 여기에 풀어보겠습니다. 해당 zip파일의 마우스 우클릭을 하면 알아서 풀기가 보입니다. (저는 압축프로그램으로 프리웨어인 반디집을 사용하고 있습니다)
▼ 알아서 풀기.
4. 압축 푼 후에 해당 폴더로 들어가기
압축을 푼 nginx-1.18.0 폴더 안에 설치파일이 들어있습니다.
▼ 압축 푼 모습.
5. 설치하기!
설치는 매우 간단합니다. nginx.exe파일을 실행시켜주세요.
▼ 압축 푼 모습.
6. 설치 확인은 어떻게?
실행시켜도 분명 아무 반응이 없어서 당황하실 텐데요. 잘 설치되었는지 확인하려면 웹브라우저(크럼, IE 등)에서
http://localhost/ 를 접속해봅니다.
설치가 성공적으로 이루어졌다면 아래와 같은 Welcome to nginx!라는 메시지가 나오게 됩니다.
▼ 설치 성공 메세지.
기본적으로 port가 80으로 잡혀 있어서 앞에 localhost만 실행시켜도 실행이 됩니다.
(추후에 다른 것과 연동하기 위해서 port 수정 등을 위해서는 D:\culs\tools\nginx-1.18.0\conf의 nginx.conf 파일을 수정해야 합니다.
conf 파일을 수정하는 경우 설정을 변경하였으므로, 종료하고 다시 시작해야 한다는 것을 늘 잊지마세요! )
7. 어떻게 종료시키지?
시작했다면 종료하는 방법도 알아겠죠? nginx의 시작 명령어와 종료명령어를 알아두세요.
nginx 윈도우 명령어
시작 명령어 nginx.exe
종료 명령어 nginx.exe –s stop
재시작 명령어 nginx -s reload
8. 종료 명령어 실행해보기.
cmd 창에서 설치한 폴더까지 이동합니다.
저의 경우는 nginx-1.18.0까지 이동해서 위의 종료 명령어를 실행하였습니다.
▼ cmd창
9. 종료되었는지 확인.
확인을 위해서 저는 웹브라우저 크롬에서 localhost로 재접속해보았습니다. 종료 명령어가 제대로 실행되었다면 아까 보신 Welcome 메시지는 나오지 말아야 합니다!
▼ 종료된 모습.
종료되어 더는 사이트에 연결할 수 없음을 확인할 수 있습니다.