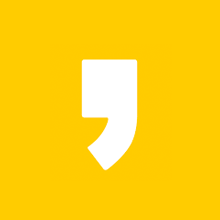Notepad++은 PC나 노트북을 새로 세팅할 때마다 제가 즐겨 사용하는 프리웨어인데요. 프리웨어이다 보니 무료이고 전세계적으로도 많이 사용하는 에디터 중에 하나입니다.
보통 JSON 데이터를 주고 받다보면 inline 스타일로 한 줄에 쭉 써져 있는 것을 볼 수가 있습니다. json beautify 를 위해서 웹 json viewer를 사용하는 경우도 많은데요. 노트패드++을 이미 설치하셨다면 노트패드에서도 아주 간단하게 json을 깔끔하게 볼 수 있다는 걸 알고 계셨나요? 오늘은 한 줄로 쓰여진 sample json을 만들어 예를 들어어서 notepad++에서 깔끔하게 예쁘게 만드는 방법을 알아보겠습니다.
1. 노트패드++을 실행합니다.
우측 상단에 있는 [플러그인] 메뉴를 펼치면 [Plugins Admin...] 이라는 메뉴가 보입니다.
▼ 플러그인 - Plugins Admin...
2. Plugins Admin 창이 열림.
스크롤로 조금 내리다 보면 JSON Viewer라는 것을 찾을 수 있고 현재 제 노트패드에서 보이는 버전은 1.32 버전이네요.
설치를 위해 JSON View 체크박스에 체크한 후에 Install합니다.
▼ Plugins Admin - Available
3. 설치 후 재시작을 알림 팝업.
Yes를 누르면 노트패드가 재시작하게 되는데, 계속 하시겠습니까?라고 묻는 팝업이 뜨네요.
'예'라고 해봅니다. 그럼 잘 설치되었는지 테스트를 해보겠습니다.
▼계속 하시겠습니까 팝업.
4. 샘플 json 테스트.
샘플 json을 만들어서 설치한 json viewer로 예쁘게 보이는지 확인해보겠습니다. 지금 만든 json은 인라인(inline)으로 만든 json으로써 흔히 인라인 상태를 ugly상태(못생긴)라고도 합니다. 외국에서 개발자료를 검색하다보면 inline으로 상당히 압축된 느낌의 것을 ugly 내지는 minify라고 합니다. 이것을 Pretty(예쁘게), 또는 beatify(아름답게하다)로 펼쳐지게 해보겠습니다.
inline, ugly, minify --> Pretty, beautify, format
▼ 샘플 JSON
5. format JSON해보기. (예쁘게 만들어보기)
json이 있는 파일에서 플러그인 - 아까 설치한 JSON Viewer의 format JSON을 해보겠습니다.
▼ [플러그인] - [JSON Viewer] - [format JSON]
6. 결과!
아까 inline으로 있던 json이 형태를 갖추고 더 보기 편하게 만들어진 것을 확인할 수 있습니다.
(참고로, 단축키로도 Ctrl + Alt + Shift + M을 누른 결과 또한 동일하게 되는 것을 테스트해보았습니다. )
아무래도 개발자 분들이라면 json과 친해야 하므로 노트패드를 쓰신다면 알아두면 유용한 단축키라고도 할 수 있겠습니다.
물론 플러그인이 설치된 상태서 사용해야겠지요~
▼ format JSON 결과