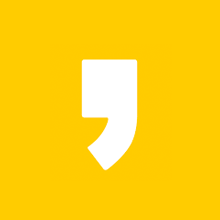오늘은 윈도우 10에서 docker설치하는 방법을 알아보도록 하겠습니다. 기억해야 할 것은 windows10에서 아! 내가 설치했는데 안된다고 하시는 분들이 계시는데 '가상화'를 해야한다는 것을 기억하세요.
1. Docker 사이트로 이동하기.
아래 Install 페이지로 이동한 다음에 맨 밑으로 스크롤을 내리면 Where to go next라는 타이틀이 나옵니다. 보시면 Stable Release Notes와 Edge Release Notes가 있는데 저는 스테이블 릴리즈 노트로 이동하겠습니다.
https://docs.docker.com/docker-for-windows/install/#download-docker-for-windows
2. Stable Release 노트로 이동
첫번째 읽어봐야할 사항이 있으니 먼저 읽어보고, 그 다음에 다운로드해보겠습니다.
2.1 다운로드 전 체크해야 할 사항
What to know before you install이라는 페이지로 먼저 이동해보면.
체크해야 하는 것들이 보입니다.
- 시스템 요구사항으로는 윈도우즈 10 64비트로써 저는 Pro입니다.
(홈 에디션인 분들은 현재 글의 1단계로 돌아가서 사이트의 Install Desktop on Windows Home이라고 표시된 2번째 탭으로 이동한 후 다운로드 받아야 합니다.)
- 4GB RAM
- 바이오스 레벨에서 하드웨어 가상화를 지원해야 한다는 점을 알아야 합니다. 이게 제일 중요한 부분입니다.
우선 뭐가 뭔지 잘 모르겠다면 일단 설치를 해봅니다.
▼ 설치전 읽어보는 페이지.
2.2 설치페이지로 드디어 이동!
이 페이지에서 Get Docker를 하면 Docker 데스크탑 설치 실행파일이 다운로드 됩니다. 다운로드가 완료되었다면.
▼ Get!
3. 다운로드한 파일 실행하기.
실행하게 되면 아래와 같은 인스톨 프로그램이 뜹니다. OK해주겠습니다.
▼ Configuration 체크창.
4. Unpacking 파일
자동으로 진행됩니다.
▼ 진행중.
5. 설치완료 메시지가 뜹니다.
성공적으로 설치가 완료되면 아래와 같은 메시지가 뜹니다.
[Close and restart]를 하게 되면 윈도우 재시작이 이루어집니다.
▼ 성공 알림 메시지.
6. 재시작하고 났더니!
윈도우 우측 하단에 새로 생긴 도커 트레이아이콘을 누르면 아이콘이 사라지면서 아래와 같은 메시지가 뜨네요.
▼ Error 메시지
7. 가상화 상태를 먼저 체크해보자.
작업관리자 > 성능 탭으로 이동합니다.
보면 기본 속도, 소켓, 코어, 논리 프로세서가 있고
바로 밑에 '가상화'라는 항목이 보입니다. 그 부분이 '사용'으로 되어 있어야 합니다.
▼ 작업관리자 > 성능
8. BIOS에 진입하여 가상화 사용으로 변경하기!
가상화 부분을 Disabled를 Enabled 상태로 바꿔야 합니다. 부팅시에 BIOS로 진입하는 키는 벤더마다 다르므로 벤더에 맞게 진입을 하여 해당 부분을 변경하고 컴퓨터를 재시작하세요.
9. 재시작을 하고 나면
아래처럼 트레이아이콘이 정상적으로 보이는 것을 볼 수 있습니다.
▼트레이아이콘 표시
또한 아래처럼 바탕화면 바로가기가 있고 실행해보도록 하겠습니다.
▼ 바탕화면, 데스크탑 도커
10. 정상적으로 실행.
꺼지지 않고 정상적으로 실행됨을 확인할 수 있습니다.
사용 튜토리얼이 귀찮으신 분들은 Skip tutorial하세요. 끝.