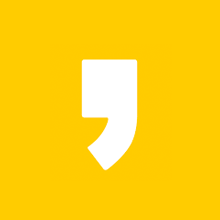윈도우 10에서 특정 파일을 숨기고 싶다면 파일 숨길 수 있습니다. 그리고 숨겼던 파일이나 폴더를 다시 보이게 할 수도 있는데요. 오늘은 window10에서 파일 및 폴더 숨김 / 다시 보이게 하는 방법에 대해 알아보도록 하겠습니다.
첫번째, 파일 및 폴더 숨김
1. 숨기고 싶은 폴더나 파일을 선택.
숨기고 싶은 폴더나 파일을 선택합니다. 저는 폴더를 지정해서 숨겨보겠습니다.
NAVERCloud라는 폴더를 숨겨보겠습니다.
▼ 폴더 선택
2. 속성 메뉴 찾기
마우스 우클릭을 하게 되면 다양한 메뉴가 보입니다.
▼ 폴더 선택 > 마우스 우클릭
3. 속성창에서 숨김(H) 체크!
마우스 우클릭을 하게 되면 [일반] / [공유] / [보안] / [이전버전] / [사용자 지정] 탭이 보이고 속성창을 열면 [일반] 탭 선택이 되어 있습니다. 일반 탭의 하단에 보면 [특성]이 보이고 숨김(H)에 체크하세요.
▼ 폴더 속성창
4. 특성 변경 확인창.
폴더 내부의 모든 파일들 역시 숨김처리를 할 것인지를 묻는 확인창이 뜹니다.
이 폴더, 하위 폴더 및 파일에 변경 사항 적용 [체크]를 하고 [확인]합니다.
▼ 특성 변경 확인
TIP. 폴더 내부에 '파일이 존재'할 때만 특성 변경 확인창 나타남.
파일 1개를 선택한 경우 확인 창은 뜨지 않습니다.
또한 폴더가 비어있는 경우에도 해당 창은 뜨지 않습니다.
5. 숨김처리 완료.
확인과 동시에 창이 닫히고 NAVERCloud라고 하는 폴더는 숨김처리 되어 보이지 않습니다.
▼ 숨김 처리
보이지 않는 파일, 폴더를 다시 보이게 하고 싶다면?
다시 보이게 하는 방법을 알아보겠습니다.
두번째, 숨김해제하기
1. [보기] 메뉴 열기
상단에 보기를 누르게 되면 오른쪽에 [숨긴 항목]이라는 게 체크해제가 되어있습니다.
2. 숨긴 항목 체크
숨김 폴더를 다시 보고 싶다면 아래처럼 체크합니다.
▼ 아래처럼 숨긴 항목 체크
체크하게 되면 아래처럼 숨긴 폴더가 흐릿하게 나타나게 됩니다.
(숨긴 폴더가 아니면 진한 노란 색으로 표시가 되죠.)
▼ 숨긴 폴더 표시됨
3. 숨김해제
해제할 폴더를 마우스로 선택해놓은 다음에,,,다시 [보기]를 열어봅니다.
숨김해제를 위해서 [선택한 항목 숨기기/해제]를 합니다.
▼ [보기] 메뉴
5. 확인창 열림
해당 버튼을 누르면,, 빈폴더가 아니므로, 숨김처리할 때의 확인창이 다시 뜹니다.
해당 폴더와 폴더 내부의 모든 내용물에도 숨김 해제를 하고 싶다면 아래 체크하고 [확인]을 합니다.
▼ 변경 확인창
마무리
그러면 다시 정상적으로 폴더가 노출되는 것을 확인할 수 있습니다.
지금 보신 것처럼 [보기]메뉴를 통해서 숨김/ 숨김해제를 할 수도 있고,
최초에 파일을 숨긴 것처럼 해당 숨김 파일(폴더)를 선택하고 [속성] 메뉴에서 변경도 가능합니다.