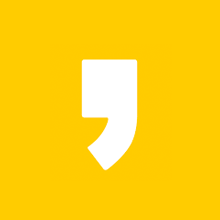노트패드는 프리웨어로 전세계적으로 많이 사용하는 텍스트 에디터 중에 하나입니다. 소스를 변경되었을 때 IDE툴을 통해서 비교해볼 수도 있고, WinMerge와 같은 프로그램으로도 비교해볼 수 있는데요. 오늘은 간단하게 Notepad++ (노트패드)가 설치되어 있으면 빠르게 파일의 어느 부분이 바뀌었는지 확인할 수 있는 초간단 텍스트 비교 방법을 살펴보겠습니다.
1. 플러그인 설치 메뉴 찾기
노트패드 Notepad++의 최상단 우측에 보면 [플러그인] 탭이 있습니다.
해당 메뉴를 펼치면 가장 아래에 [Plugins Admin...]을 찾고 열어봅니다.
▼ [플러그인] - [Plugins Admin...]
2. 플러그인 창에서 compare 검색
내가 원하는 플러그인을 설치할 수 있는 [Plugins Admin]창에서 검색 후 설치해보겠습니다.
① 검색 : 빨간색 글씨의 1번 Search 옆에 compare를 입력하고 검색합니다.
② 체크박스 선택 : 2번처럼 Compare가 나오면 Compare에 체크하세요.
③ 설치 : 3번 install 설치를 합니다.
▼ [Plugins Admin...] 창
3. Install하면 확인창 오픈
위에서 설치를 하게 되면 하나의 확인창이 뜨는데요.
내용은 [예]를 누르게 되면 설치를 계속 진행하기 위해서 Notepad++다 종료되었다가 재시작한다는 의미입니다.
[예]를 선택하시면 됩니다.
▼ Notepad++ 종료 확인창
4. 하나의 파일에 일부러 오타를 넣어놓음
설치가 완료되고 재시작이 되는데요. 그럼 정말 텍스트 비교가 잘 되는지 테스트를 해보겠습니다.
거의 내용이 비슷하고 조금만 다르게 왼쪽에 style.css, 오른쪽에 style22.css로 생성하였습니다.
여기에서 오른쪽[style22.css] 파일에 보시는 것처럼 오타를 넣어놓았습니다. 이로써 두 파일이 달라진 부분이 생겼네요.
▼ [오른쪽] 파일을 32라인 수정
아래처럼 제 노트패드는 좌우로 창이 분할되서 보이는데요.
분할창 만드는 방법은 아래를 참고하세요.
5. Compare 파일 비교 수행하기
비교할 파일이 분할창으로 열린 상태에서 [플러그인] 탭에
첫번째 Compare메뉴를 펼치고 Compare를 선택합니다.
▼ [플러그인] - [Compare] - [Compare]
6. 정상적 비교 수행 및 Compare NavBar 나타남.
아까 오른쪽 파일 style22.css파일에 오타를 넣어둔 것을 정상적으로 '비교'해서 찾아내는 걸 볼 수 있습니다.
또한 오른쪽에 NavBar(네비게이션 바)가 생겼습니다.
▼ Compare 수행결과
7. 오른쪽에 생긴 Compare NavBar란 무엇인가?
바로 두 파일이 '다른 부분'을 쉽고 빠르게 찾아갈 수 있는 '네비게이션'입니다. 네비게이션 바에서 '선'을 누르게 되면 파일에서 다른 부분으로 바로 이동됩니다.
그리고 저 NavBar를 보시면 알겠지만, 옅은 노란색 컬러와 동일한 컬러로 두 줄이 생성되었습니다. 즉, 달라진 부분이 '두 군데' 있다는 말입니다. 실은 밑에 부분에 한 군데 더 있습니다.
▼ [오른쪽] 138라인
8. 비교해주는 부분 색상을 변경
비교하는 부분의 색이 눈에 잘 들어오지 않는다면 변경이 가능합니다.
플러그인에서 Compare의 Settings로 이동하세요.
▼ [플러그인] 탭 - [Compare] - [Settings]
9. Setting에서 색상 변경 창으로 이동!
이동한 Settings 창에서 색상 변경이 가능합니다. 아래 Changed line과 Change hilight 부분이 바로 '다른 부분'을 표시할 때 사용하는 부분입니다. 한번 빨간색으로 변경해보겠습니다.
▼ [Compare Plugin Settings] 창
10. 색상 선택
Changed line(변경된 줄)의 색상을 빨간색으로 선택하였습니다.
11. OK하기
색상 선택을 완료하고 OK를 합니다.
▼ 최종 선택된 색상
12. 정상적으로 변경 완료
변경이 아래처럼 완료되었습니다. 흥미로운 것은 NavBar의 색상으로 빨간색으로 변경되었다는 점이네요.
▼ 적용된 화면
TIP. 만약 이 색상말고 처음 색상으로 돌아가고 싶다면
Compare Plugin Settings창을 열고 [Reset]이라는 버튼을 선택해주면 정상적으로 초기화됩니다.
마무리
WinMerge와 같은 프로그램 필요없이 Notepad++이 이미 설치되어 있는 분들이 간편하게 Compare라는 플러그인을 설치해서 텍스트 비교할 수 있는 방법을 알아보았습니다. 위에서 살펴본 것처럼 Compare 세팅 메뉴를 통해 비교 부분도 스타일 변경이 가능한 건 덤입니다.
그 외에 Notepad++의 스타일을 좀 어두컴컴하게 바꾸고 싶다면 아래 글을 참고하세요.