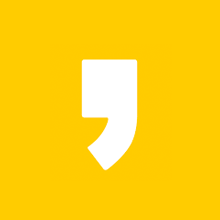웹페이지를 서핑하다가 마음에 드는 이미지나 사진이 있으면 선택하고 '다른 이름으로 저장' 이런 식으로 한장씩 저장하는 경우가 많은데요. 특별히 현재 검색한 웹페이지의 이미지를 한꺼번에 저장하면 한장씩 저장하는 수고를 덜 수 있을 것입니다. 오늘은 웹브라우저 크롬에서 한꺼번에 이미지 저장하는 법을 살펴보겠습니다.
OS : 윈도우10 / 웹브라우저 : 크롬
1. 해당 확장 프로그램 페이지로 이동.
웹브라우저 크롬을 사용하시는 분들이라면 매우 간단하게 해볼 수 있습니다. 크롬에서 확장프로그램 하나를 설치하면 되는데요. 먼저 아래 확장프로그램을 바로 다운받을 수 있는 URL로 이동해보겠습니다.
https://chrome.google.com/webstore/detail/fatkun-batch-download-ima/nnjjahlikiabnchcpehcpkdeckfgnohf?hl=ko
2. 크롬에 추가하기
아래는 url로 이동한 모습입니다. 이동했다면 [Chrome에 추가]를 선택합니다.
▼ 크롬 > 확장프로그램 > Fatkun 일괄 다운로드 이미지
아래처럼 추가 확인창이 뜨면 왼쪽의 [확장 프로그램 추가]를 선택하면 됩니다.
▼ 추가 확인창
3. 확장프로그램 아이콘 표시
설치한 프로그램의 아이콘이 우측 상단에 고정되어 나타나게 됩니다.
▼ 우측상단에 아이콘 노출
4. 아이콘 표시가 안된다면? 퍼즐 아이콘 선택.
해당 아이콘이 표시가 안된다면 퍼즐모양을 선택합니다. 선택하면 여러분이 설치한 확장프로그램 목록이 쭉 뜰 것입니다.
이 중에서 Fatkun 일괄 다운로드 이미지 옆에 있는 고정핀 모양의 아이콘을 선택해주세요. 그러면 정상적으로 노출이 됩니다. (고정된 아이콘의 경우에는 고정핀 색깔이 파란색으로 표시됩니다. )
그리고 만약에 필요가 없다면 다시 선택시, 고정해제됩니다. 다른 확장프로그램들 역시 이렇게 고정 및 고정해제를 해주면 됩니다. (미고정된 아이콘은 회색 표시)
▼ 확장 프로그램 레이어창
5. 프로그램 동작 테스트
잘 동작하는지 확인해보도록 하겠습니다. 원하는 페이지를 열고 일괄 다운로드 아이콘을 선택하세요.
Download 「Current Tab」
Download 「All tabs 」
이렇게 2가지 옵션이 있는데요. 이 중에서 저는 현재 열린 탭의 페이지만 다운로드 할 것이므로 Current Tab을 선택하겠습니다.
▼ 원하는 페이지에서 확장 프로그램 실행
6. 다운로드페이지로 이동
자동적으로 새로운 탭이 열리면서 해당 페이지의 전체 이미지들이 나타나게 됩니다. 제가 선택한 탭의 페이지에는 총 195개의 이미지가 존재하네요. 그러면 일괄다운로드를 위해 [Download]를 해봅니다.
▼ 다운로드할 수 있는 탭으로 이동
7. 레이어 팝업창
오른쪽 파란색의 [Download Image]버튼을 선택해보겠습니다.
8. 정상적 다운로드 완료.
정상적으로 다운로드가 완료되는 것을 볼 수 있습니다. 이미지의 개수가 많을 수록 다운로드 시간은 더 오래 걸립니다. 만약 특정 이미지만 선택해서 다운로드를 원한다면,, 이미지 목록이 노출되는 페이지에서 원하지 않는 이미지를 선택해주세요.
해당 확장 프로그램은 선택된 이미지는 파란색,
선택 해제된 이미지는 테두리가 회색으로 비활성화를 표시하고 있습니다.
▼ 선택된 이미지는 파란색 테두리 생김.
9. 해당 확장프로그램 삭제
만약 삭제를 원한다면 해당 아이콘을 선택한 후에 Chrome에서 삭제를 선택하시면 됩니다.
마무리
오늘은 웹브라우저 크롬만 설치되어 있다면 매우 간단하게 여러 개의 이미지를 한꺼번에 저장하는 방법에 대해 알아보았습니다. 이미지를 하나씩 선택하여 다른 이름으로 저장하셨던 분들에게 도움이 되길 바랍니다.