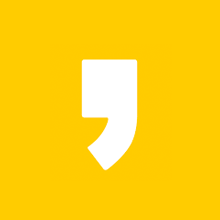요즘에는 윈도우 10을 많이들 사용합니다. 저도 운영체제로 윈도우 10을 사용한 지 꽤 된 것 같습니다. 오늘은 윈도우 10 계산기를 실행하는 방법 및 이전 계산한 내역(이력, 히스토리)을 확인하는 방법 알아보도록 하겠습니다.
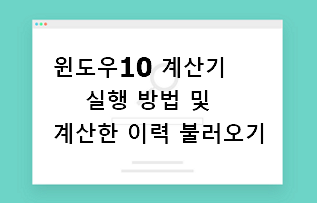
< 윈도우 10 계산기 실행 방법 >
계산기 실행 방법은 매우 간단합니다. 윈도우 검색에서 '계산기'를 입력하는 것인데요.
그럼 바로 해보겠습니다.
1. 윈도우 모양 키 옆에 검색창을 찾습니다.
친절하게 '검색하려면 여기에 입력하십시오.'라고 되어 있습니다.
여기 검색창에 '계산기'를 입력하면 계산기 메뉴가 실행됩니다.
▼ 입력해야 할 위치
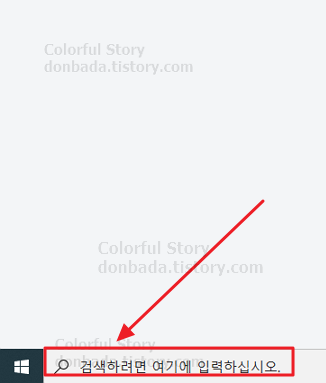
2. 계산기 검색 및 열기
계산기 글자 다 안쳐도 '계-'만 입력해도 바로 계산기 앱이 튀어나옵니다.
매우 간단하죠.
그리고 [열기]를 통해서 메뉴를 열어 주면 실행 끝!
▼ 검색 및 [열기]
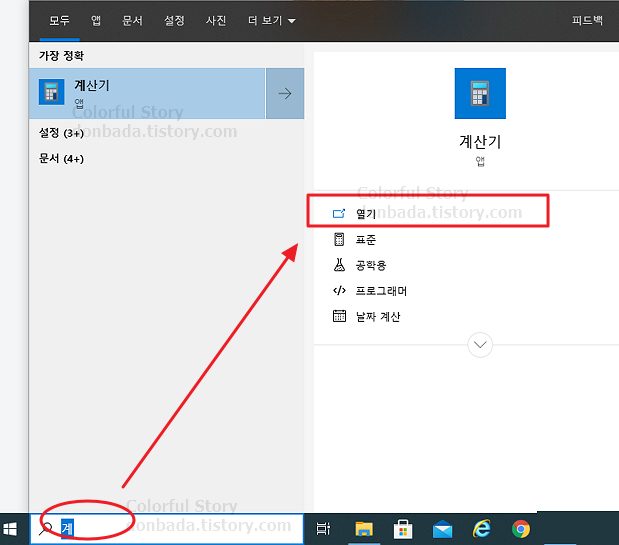
3. 계산기 실행하기
정상적으로 계산기가 실행된 모습을 볼 수 있습니다.
저는 계산기를 자주 사용하는 편인데요.
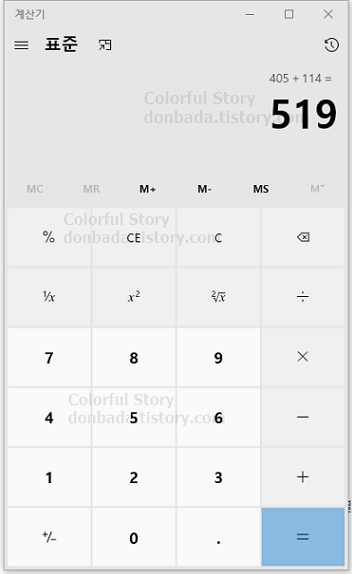
매우 자주 사용하신다면 작업표시줄에 아예 고정해서 사용하면 됩니다.
4. 메뉴 더보기
검색바에 다시 '계'라고 쳐보겠습니다. 계산기 앱이 나오고 우측에 아래로 가는 화살표 모양으로 메뉴 더보기를 하겠습니다.
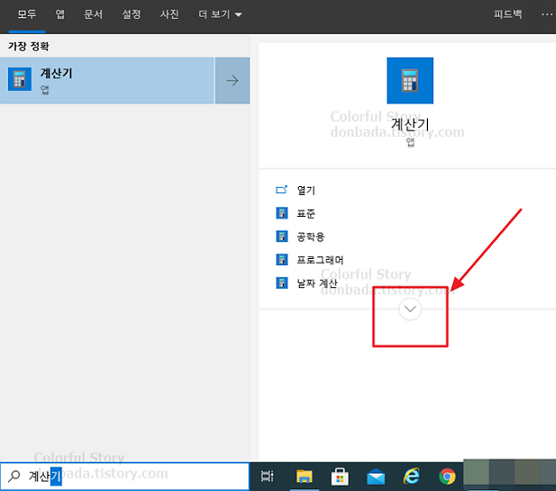
메뉴 더보기를 하면 아래처럼 메뉴들이 더 나타납니다.
그 중에서 [작업 표시줄에 고정]을 하세요.
▼ 메뉴 더보기
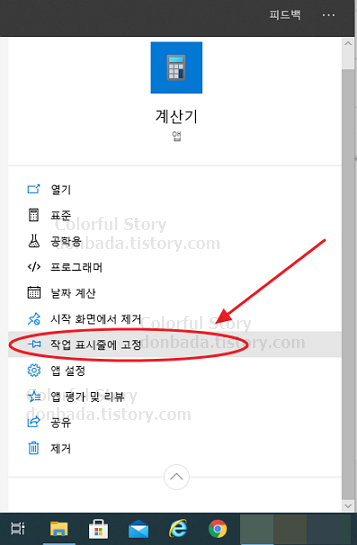
정상적으로 고정된 것을 확인할 수 있습니다.
자주 찾는 메뉴라면 이렇게 고정해두는 게 저는 편하더라구요.
▼ 작업 표시줄에 고정된 모습
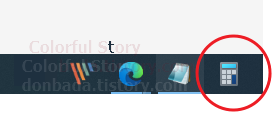
< 계산한 이력 확인 방법 >
이 방법을 잘 모르시는 분들이 있는데요.
예를 들어
제가 405 + 114 = 519라는 결과를 얻었습니다.
그리고 그 이전에 405를 구하기 위한 다른 더하기 연산을 한 상태였죠.
그런데 405라는 숫자가 괜히 찜찜한 겁니다. 내가 잘 이전에 정확한 숫자를 더한 것인지 갑자기 헷갈리는 것이죠.
그럼 어떻게 확인할 수 있을까요?
1. 이력보기 버튼 실행
방법은 매우 간단합니다. 아래 보이는 계산한 [이력]보기 버튼이 있습니다.
버튼을 실행해보겠습니다.
▼ 계산한 [이력] 보기

2. 계산한 이력 확인 가능
이력이 쭉 나옵니다. 405가 무엇인 더해져서 나온 것인지 궁금했는데
258 + 147 을 더해서 구했다는 것을 확인할 수 있습니다.
▼ 계산한 이력 노출
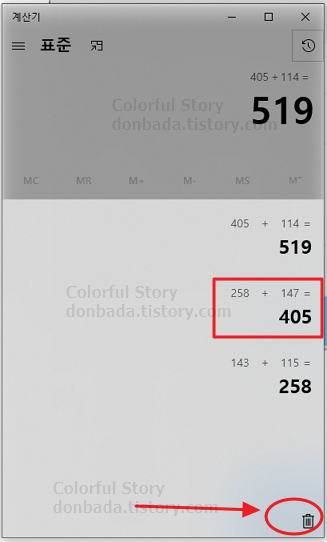
참고로 밑에 [휴지통]버튼이 있는데요.
휴지통 버튼을 통해서 이력 삭제도 가능하니 알아두시면 좋을 것 같습니다.