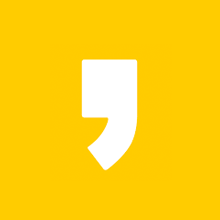Notepad++는 전세계적으로 개발자들이 많이 사용하는 텍스트 에디터 입니다. 처음 notepad++를 설치하면 흰색 배경색이 밋밋하다고 느껴서 바꾸고 싶은 분들이 있더라구요. 이클립스도 보통 사용할 때 흰색인데 테마를 적용해서 어두운 배경색으로 사용하는 분들이 많으시죠. 저도 그 중 1인으로써, 이클립스도 그렇게 설정하고, noteapad도 검은색 계열의 어두운 바탕색으로 바꿔놓고 사용하고 있습니다. 그래야 좀 눈이 덜 피로하더군요.
이번 포스팅에서는 간단히 notepad++에서 배경색을 바꾸고, 폰트 크기도 바꾸는 방법에 대해 알아보겠습니다.
첫번째, 배경색 바꾸는 방법.
1. 메뉴 찾기
처음 아무런 설정도 없는 화면이죠. 하얀색 배경색을 바꾸는 작업을 해보도록 하겠습니다.
메뉴를 찾겠습니다.
2. 설정 - 스타일 설정 찾기.
상단 메뉴에 보면 '설정(T)'이 있습니다. 설정에서 '스타일 설정...'으로 이동합니다.
여기서 notepad++의 배경색을 선택할 수 있습니다.
3. 스타일 설정 화면.
여기서 스타일 설정이 가능합니다. 아래보시면 테마 선택이라고 있습니다. 여기에서 검은색 계열의 테마를 선택할 텐데요.
이름하여~
4. Obsidian을 찾으면 됩니다.
Obsidian은 제가 즐겨사용하는 테마입니다. 완전한 검은색이 아니라서 더 보기 편한 느낌이 들더군요.
Obsidian을 선택하면 '미리보기'로 바로바로 배경색이 바뀌는 걸 확인할 수 있습니다.
마음에 든다면 '저장후 닫기'를 하시면 됩니다.
▼ Obsidian 적용
다음에 다시 켰을 때도 검은색 배경을 쭉 사용하고 싶다면,
'전역 배경색 사용'에 체크하면 됩니다~
두 번째, 폰트 바꾸는 방법.
처음 프로그램을 받은 후에 기본 설정은 폰트가 좀 작은 편이죠~ 사이즈를 좀 키워보도록 하겠습니다.
1. 폰트 크기를 바꾸는 메뉴는 설정창에!
폰트는 설정 창에 보면 오른쪽에 크기를 바꾸는 메뉴가 있습니다.
2. 사이즈 키우기.
사이즈를 20정도로 바꿔보겠습니다.
3. '전역'으로 설정하자!
여기서 주의할 게 하나 있습니다. 사이즈를 바꾸는 것만으로 안 되구요. '전역 글꼴 크기 사용'에 체크를 해야 잘 적용이 됩니다. 아까 배경색 적용할 때도 마찬가지였죠. '전역 배경색 사용'에 체크 했었습니다.
▼ 미리보기로 폰트 크기가 커진 것을 확인할 수 있습니다.
커진 사이즈가 마음에 든다면 '저장 후 닫기'를 하면 됩니다.