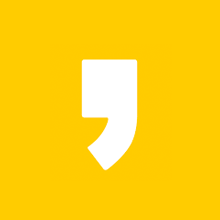이클립스 셋팅은 개발시 자주 하지 않습니다. 보통 프로젝트 시작할 때 한 번 하면 끝날 때까지 설정 환경을 바꾸지 않고 그대로 유지하죠. 그러다 보니 어떻게 설정했더라 하고 까먹을 때가 많습니다. 간만에 이클립스를 설치했는데 전보다 글자 크기가 너무 작다고 느끼실 수도 있지만~ 그 글자 크기가 원래 크기였다는 사실!
하루 9시간 이상 모니터를 보면 눈이 금방 피로해지기 때문에 개발하는 분들은 자기가 덜 피로한 환경을 만드는 게 좋습니다. 조금이라도 눈의 피로를 낮추기 위해 글자를 조금 키워보겠습니다~ 크기를 키우는 것은 매우 간단합니다.
운영체제 : 윈도우 7
이클립스 버전 : mars
1. 이클립스 상단 Window 메뉴 찾기
이클립스 위에 보면 Window라고 하는 메뉴가 있습니다. Window를 선택한 뒤, Preference로 이동해보겠습니다.
2. Preference에서 Colors and Fonts 메뉴 찾기!
Preference로 이동하면 셋팅할 수 있는 'Preferences'창이 하나뜹니다. 여기에서 폰트를 키울 수 있는 메뉴를 찾을 텐데요.
폰트 설정은 Preferences의 가장 위에 있는 General안에 있습니다. General을 선택하면 Appearance가 나오고 Appearence의 메뉴를 한번더 펼쳐야 Colors and Fonts가 있습니다.
▼ 여러분이 찾은 Colors and Fonts를 선택하면 우측에 Basic이라는 항목이 보입니다.
여기서 기본적인 글자 크기를 키울 것입니다.
3. Basic에서 Text Font 찾기.
Basic에서도 다양한 컬러와 폰트를 설정할 수 있는데 맨 밑에 보이는 Text Font를 선택하고 Edit으로 이동해보겠습니다.
▼ Edit으로 띄운 글꼴 수정창
보이는 것처럼 이미 디폴트로 설정된 사항이 Consolas 글꼴에 크기가 10으로 잡혀있지요. 크기를 11로 키워보겠습니다.
5. 크기 확대해보기.
11로 선택했다면 '확인'하여,, 글꼴 설정 창을 닫아줍니다.
6. 내가 설정한 글꼴 사이즈 미리보기!
아까 설정한 11사이즈 크기가 잘 적용되었는지 미리보기가 가능합니다. 이 정도 사이즈가 적당한다고 판단한다면 그대로 OK로 이동합니다.
적용된 내용은 바로 java파일 하나 열어서 확인이 가능합니다. 미리 파일이 열려 있었다면 사이즈가 확대된 걸 바로 확인하실 수 있습니다.